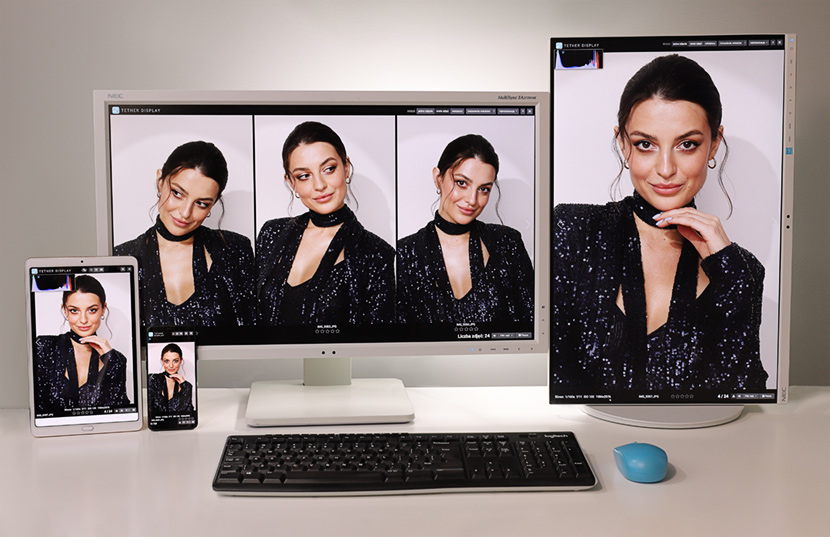
Tether Display
to aplikacja do wygodnego podglądu zdjęć w trakcie tetheringu.Oglądaj zdjęcia w czasie rzeczywistym na dowolnej liczbie urządzeń takich jak komputery, tablety i smartfony.
W łatwy sposób wyświetlisz bieżące zdjęcie podczas fotografowania na jednym urządzeniu, a kilka ostatnich na innym. Umożliwisz przeglądanie i ocenianie zdjęć osobom zaangażowanym w sesję na urządzeniach w ramach sieci lokalnej (np. podłączonych do tego samego Wi-Fi), a nawet udostępnisz podgląd przez Internet.
Dedykowany pilot umożliwia sterowanie wszystkimi niezbędnymi funkcjami podglądu Tether Display.
Funkcje
- wygodny, przejrzysty interfejs z najpotrzebniejszymi elementami
- podgląd zdjęć na dowolnej liczbie urządzeń podłączonych do sieci lokalnej (np. Wi-Fi) lub poprzez Internet w przeglądarce internetowej
- ocenianie zdjęć w skali od 0 do 5 gwiazdek z możliwością wyeksportowania listy ocenionych zdjęć do programów: Lightroom, Capture One, Total Commander, Photo Selector
- widok jedno zdjęcie wyświetlający bieżące zdjęcie z histogramem i zaznaczeniem prześwietlonych partii obrazu
- widok wiele zdjęć wyświetlający kilka ostatnich zdjęć obok siebie
- widok miniatury wyświetlający zdjęcia w postaci miniatur o regulowanej wielkości
- obsługa wielu monitorów lub urządzeń jednocześnie z synchronizacją wyświetlania zdjęć (np. jeden monitor wyświetla aktualne zdjęcie, drugi monitor / lub urządzenie kilka ostatnich)
- możliwość wyświetlenia wybranego zdjęcia na wszystkich urządzeniach jednocześnie
- dedykowany pilot Tether Display umożliwiający sterowanie wszystkimi niezbędnymi funkcjami podglądu
Jak działa aplikacja Tether Display
Tether Display zbudowane jest z dwóch modułów: serwera aplikacji i aplikacji webowej (strony www) służącej do podglądu zdjęć.
Serwer aplikacji odczytuje zdjęcia ze wskazanego katalogu i udostępnia je poprzez aplikację webową do podglądu, którą otwiera się w przeglądarce internetowej.
Podgląd zdjęć można wyświetlać na dowolnym urządzeniu znajdującym się w sieci lokalnej lub w zależności od ustawień nawet w poprzez Internet.
Wymagania systemowe
- komputer PC z procesorem Intel i5 co najmniej piątej generacji
- Windows 10/11 64bit
- kilka GB wolnej powierzchni dyskowej
- program do połączenia z aparatem (EOS Utility, digiCamControl, airnef lub Imaging Edge w zależności od modelu aparatu)
- dowolne urządzenie z przeglądarką internetową: komputer, tablet, smartfon, smart TV, a nawet inteligentna lodówka 😀
- dowolny system operacyjny: macOS, Windows, Linux, Android, iOS
Dla aplikacji serwera (tam gdzie podłączony jest aparat):
Do podglądu zdjęć:
Instalacja
- Uruchom plik instalacyjny TetherDisplay setup.exe
- Wybierz język instalacji, przeczytaj i zaakceptuj tekst umowy licencyjnej.
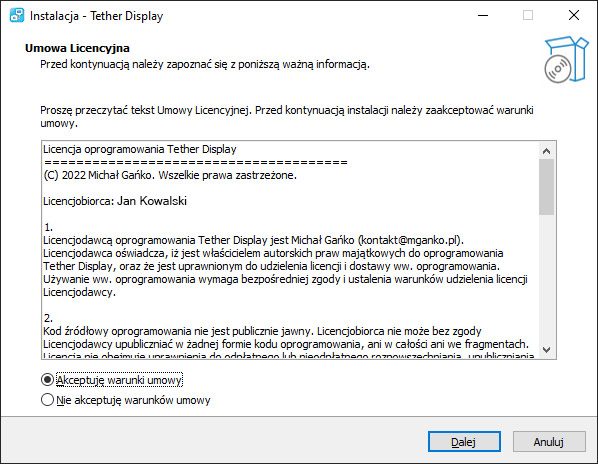
- Wprowadź klucz swój klucz licencji.
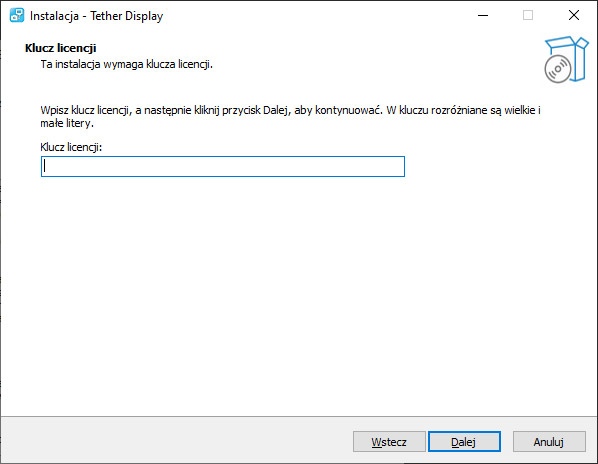
- W kroku wyboru folderu docelowego wybierz katalog na dysku z odpowiednim zapasem wolnej przestrzeni i kliknij Dalej.
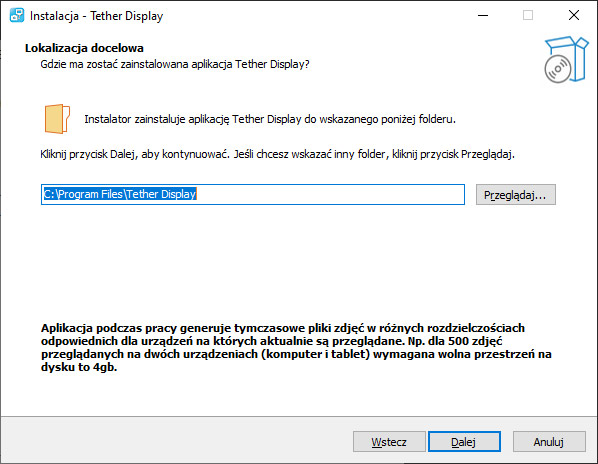
Aplikacja podczas pracy generuje tymczasowe pliki zdjęć w różnych rozdzielczościach odpowiednich dla urządzeń na których aktualnie są przeglądane. Np. dla 500 zdjęć przeglądanych na dwóch urządzeniach (komputer i tablet) wymagana wolna przestrzeń na dysku to około 4GB.
- Tether Display został zainstalowany. W menu start i na pulpicie zostały utworzone skróty do uruchamiania aplikacji.
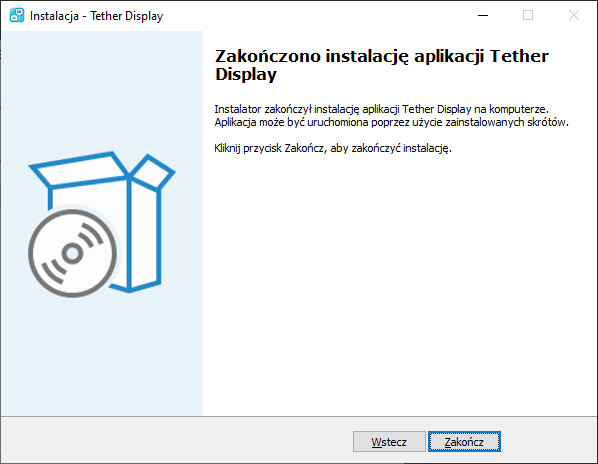
Jeżeli korzystasz z innej zapory niż standardowa zapora systemu Windows, odblokuj te aplikacje znajdujące się w folderze gdzie zainstalowałeś Tether Display:
ŚCIEŻKA_INSTALACJI\TetherDisplay.exe
ŚCIEŻKA_INSTALACJI\svr\bin\TD_server.exe
ŚCIEŻKA_INSTALACJI\svr\app\tools\wg.exe
Niektóre programy antywirusowe mogą spowalniać pracę programu. W celu uzyskania wysokiej wydajności dodaj wyjątki do swojego antywirusa:
ŚCIEŻKA_INSTALACJI\svr\app\tools\HistogramOverexposed.exe
ŚCIEŻKA_INSTALACJI\svr\app\tools\vipsthumbnail.exe
ŚCIEŻKA_INSTALACJI\svr\app\tools\vips.exe
Konfiguracja i uruchomienie tetheringu
Tether Display wymaga zewnętrznego programu który zapisuje zdjęcia z aparatu na komputer.
Poniższa tabela wskazuje jaki program najlepiej użyć w zależności czy chcesz podłączyć aparat do komputera kablem USB, czy bezprzewodowo przez Wi-Fi. Wszystkie te programy są bezpłatne.
Wyszukaj swój model aparatu wpisując jego nazwę w pole szukaj aparatu..., a następnie skorzystaj z instrukcji do konkretnego programu którą znajdziesz pod tabelą.
Jeżeli nie możesz znaleźć swojego aparatu w tabeli skontaktuj się ze mną, pewnie znajdzie się rozwiązanie umożliwiające tethering.
Canon EOS Utility 2
- Pobierz i zainstaluj aplikację Canon EOS Utility 3 (ten pakiet zawiera też wersję 2) ze strony: https://www.canon-europe.com/support/consumer_products/products/cameras/digital_slr/eos-r5.html?type=software&softwaredetailid=tcm:13-2021854
- Podłącz aparat do komputera kablem USB. Jeżeli Twój aparat ma wbudowaną obsługę Wi-Fi możesz łączyć się z programem EOS Utility bezprzewodowo. Sprawdź w instrukcji aparatu jak ustawić takie połączenie.
- W aparacie Canon wybierz format zapisu RAW + JPEG M (z symbolem niższej jakości). Dodatkowo możesz sprawdzić w instrukcji aparatu jak duże zdjęcia Twój aparat rejestruje dla opcji JPEG M. Jeżeli jest to więcej niż 12Mpix wybierz opcję JPEG S co zmniejszy rozdzielczość i transfer do komputera będzie szybszy.
- Uruchom aplikację EOS Utility i kliknij przycisk Preferences...
- W zakładce Basic Settings odznacz pole Automatically display Quick Preview window.
- W zakładce Destination Folder w pole Destination Folder wprowadź ścieżkę katalogu w którym mają być zapisywane zdjęcia i odznacz wszystkie inne pola które znajdują się w tej zakładce.
- W zakładce Remote Shooting zaznacz pola: Save also on the camera's memory card oraz In RAW+JPEG mode, only transfer JPEGs to the computer.
- W zakładce Linked Software w polu Software to link wybierz None.
- W głównym oknie programu wybierz Remote Shooting.
- Transferowanie zdjęć zostało skonfigurowane, na karcie pamięci aparatu zostaną zapisane pliki RAW i JPG, ale tylko pliki JPG, które są używane przez Tether Display zostaną skopiowane do komputera co skróci czas transferu.
- Jeżeli chcesz korzystać z plików RAW to możesz włączyć ich obsługę. Zajrzyj do sekcji: Ustawienia aplikacji.
- Dodatkowo możesz sterować swoim aparatem z poziomu tej aplikacjji oraz wyzwalać migawkę.
Zminimalizuj okno programu i przejdź do sekcji Uruchamianie Tether Display.
Canon EOS Utility 3
- Pobierz i zainstaluj aplikację Canon EOS Utility 3 ze strony: https://www.canon-europe.com/support/consumer_products/products/cameras/digital_slr/eos-r5.html?type=software&softwaredetailid=tcm:13-2021854
- Podłącz aparat do komputera kablem USB. Jeżeli Twój aparat ma wbudowaną obsłuę Wi-Fi możesz łączyć się z programem EOS Utility bezprzewodowo. Sprawdź w instrukcji aparatu jak ustawić takie połączenie.
- W aparacie Canon wybierz format zapisu RAW + JPEG M (z symbolem niższej jakości). Dodatkowo możesz sprawdzić w instrukcji aparatu jak duże zdjęcia Twój aparat rejestruje dla opcji JPEG M. Jeżeli jest to więcej niż 12Mpix wybierz opcję JPEG S co zmniejszy rozdzielczość i transfer do komputera będzie szybszy.
- Uruchom aplikację EOS Utility i kliknij przycisk Preferences...
- W zakładce Basic Settings odznacz pole Automatically display Quick Preview window.
- W zakładce Destination Folder w pole Destination Folder wprowadź ścieżkę katalogu w którym mają być zapisywane zdjęcia i odznacz wszystkie inne pola które znajdują się w tej zakładce.
- W zakładce Linked Software w polu Software to link wybierz None.
- W głównym oknie programu wybierz Remote Shooting.
- W nowo otwartym oknie kliknij na ikonę komputera i zaznacz pole Computer and camera memory card oraz In RAW+JPEG mode, only transfer JPEGs to the computer.
- Transferowanie zdjęć zostało skonfigurowane, na karcie pamięci aparatu zostaną zapisane pliki RAW i JPG, ale tylko pliki JPG, które są używane przez Tether Display zostaną skopiowane do komputera co skróci czas transferu.
- Jeżeli chcesz korzystać z plików RAW to możesz włączyć ich obsługę. Zajrzyj do sekcji: Ustawienia aplikacji.
- Dodatkowo możesz sterować swoim aparatem z poziomu tej aplikacjji oraz wyzwalać migawkę.
Zminimalizuj okno programu i przejdź do sekcji Uruchamianie Tether Display.
digiCamControl
- Pobierz i zainstaluj aplikację digiCamControl ze strony: http://digicamcontrol.com/download
- Po uruchomieniu wybierz z menu File - Settings. W sekcji Preview upewnij się że pola Auto preview i Auto preview JPG only są odznaczone i zaznacz Don't load thumbnails.
- Przejdź do menu Session - Edit current sesstion.... W pole Folder wprowadź ścieżkę katalogu w którym mają być zapisywane zdjęcia i zaznacz pola: Download JPG file only oraz Use original file name given by the camera.
- W lewym dolnym rogu głównego okna aplikacji digiCamControl wybierz opcję Tansfer: Save to PC and camera.
- Podłącz aparat do komputera. W aparacie Nikon wybierz format zapisu NEF + JPEG basic. Ustaw rozmiar JPEG na średni lub mały. Dodatkowo możesz sprawdzić w instrukcji aparatu jak duże zdjęcia Twój aparat rejestruje dla opcji średni lub mały. Jeżeli jest to więcej niż 12Mpix wybierz opcję mały co zmniejszy rozdzielczość i transfer do komputera będzie szybszy.
- Zrób zdjęcie testowe. Nowo zrobione zdjęcie powinno po chwili pojawić się w oknie programu jako ikona z symbolem ikony zdjęcia.
- Transferowanie zdjęć zostało skonfigurowane, na karcie pamięci aparatu zostaną zapisane pliki NEF i JPG, ale tylko pliki JPG, które są używane przez Tether Display zostaną skopiowane do komputera co skróci czas transferu.
- Jeżeli chcesz korzystać z plików RAW to możesz włączyć ich obsługę. Zajrzyj do sekcji: Ustawienia aplikacji.
- Dodatkowo możesz sterować swoim aparatem z poziomu tej aplikacjji oraz wyzwalać migawkę.
Zminimalizuj okno programu i przejdź do sekcji Uruchamianie Tether Display.
Wireless Transmitter Utility
- Pobierz i zainstaluj aplikację Nikon Wireless Transmitter Utility ze strony: https://downloadcenter.nikonimglib.com/en/download/sw/179.html
- Połącz aparat z komputerem poprzez Wi-Fi korzystając z instrukcji programu Wireless Transmitter Utility lub skorzystaj z poradnika wideo: https://www.youtube.com/watch?v=xujekkY7b5U (pomiń sekcę filmu mówiącą o ładowaniu wybranych zdjęć).
- W aparacie Nikon wybierz format zapisu NEF + JPEG basic. Ustaw rozmiar JPEG na średni lub mały. Dodatkowo możesz sprawdzić w instrukcji aparatu jak duże zdjęcia Twój aparat rejestruje dla opcji średni lub mały. Jeżeli jest to więcej niż 12Mpix wybierz opcję mały co zmniejszy rozdzielczość i transfer do komputera będzie szybszy.
- Dodatkowo w menu aparatu w sekcji Połączenie z komputerem - Opcje włącz Automatyczne wysyłanie i ustaw Wyślij plik jako na wartość JPEG.
- Oprogramowanie Wireless Transmitter Utility domyślnie tworzy kilka podfolderów w katalogu docelowym który wskazano do zapisu zdjęć. Zrób zdjęcie testowe i zobacz w którym podfolderze zostało zapisane zdjęcie. Ścieżka do podfolderu ze zdjęciem będzie tą właściwą którą musisz ustawić w Tether Display.
- Transferowanie zdjęć zostało skonfigurowane, na karcie pamięci aparatu zostaną zapisane pliki NEF i JPG, ale tylko pliki JPG, które są używane przez Tether Display zostaną skopiowane do komputera co skróci czas transferu.
- Jeżeli chcesz korzystać z plików RAW to możesz włączyć ich obsługę. Zajrzyj do sekcji: Ustawienia aplikacji.
Zminimalizuj okno programu i przejdź do sekcji Uruchamianie Tether Display.
airnef
- Pobierz i zainstaluj aplikację airnef ze strony: http://www.testcams.com/airnef/
- Połącz się z aparatem bezprzewodowo przy pomocy Wi-Fi. Sprawdź w instrukcji aparatu jak ustawić takie połączenie z komputerem.
- W aparacie Nikon wybierz format zapisu NEF + JPEG basic. Ustaw rozmiar JPEG na średni lub mały.
- Pobierz paczkę ZIP zawierającą skrypt ułatwiający uruchomienie programu airnef: skrypt airnef
- Rozpakuj pobrany skrypt, uruchom plik airnef_start.bat i postępuj zgodnie ze wskazówkami na ekranie.
- Zrób zdjęcie testowe. Nowo zrobione zdjęcie powinno po chwili pojawić się w katalogu docelowym wybranych podczas uruchamiania wyżej wspomnianego skryptu.
Zminimalizuj okno programu i przejdź do sekcji Uruchamianie Tether Display.
Imaging Edge
- Pobierz i zainstaluj aplikację Imaging Edge ze strony: https://support.d-imaging.sony.co.jp/app/imagingedge
- W aparacie Sony wybierz format zapisu zdjęć: RAW + JPEG i w menu Ustawienia - Us.Zdal. sterow. PC - Miej. doc. zapisu zdj. ustawienie: PC+Urządz. fotograf..
- W menu Ustawienia - Us.Zdal. sterow. PC - Zap. obr. RAW+J PC ustawienie: Tylko JPEG. Na karcie pamięci aparatu zostaną zapisane pliki RAW i JPG, ale tylko pliki JPG, które są używane przez Tether Display zostaną skopiowane do komputera co skróci czas transferu.
- Podłącz aparat do komputera kablem USB. Jeżeli Twój aparat ma wbudowaną obsługę Wi-Fi i obsługuje tethering bezprzewodowy (sprawdź w tabeli) możesz łączyć się z programem Imaging Edge bezprzewodowo. Sprawdź w instrukcji aparatu jak ustawić takie połączenie.
- Uruchom moduł Remote z programu Imaging Edge.
- W panelu folderu zapisu wprowadź ścieżkę katalogu w którym mają być zapisywane zdjęcia.
- Wybierz z menu Narzędzia - Ustawienia i w zakładce Podgląd odznacz pole Wyświetl podgląd w programie Viewer.
- Zrób zdjęcie testowe. Nowo zrobione zdjęcie powinno po chwili pojawić się w katalogu docelowym.
- Jeżeli chcesz korzystać z plików RAW to możesz włączyć ich obsługę. Zajrzyj do sekcji: Ustawienia aplikacji.
- Dodatkowo możesz sterować swoim aparatem z poziomu tej aplikacjji oraz wyzwalać migawkę.
Zminimalizuj okno programu i przejdź do sekcji Uruchamianie Tether Display.
Uruchamianie Tether Display
- Po podłączeniu aparatu i skonfigurowania tetheringu za pomocą jednego z wyżej wymienionych programów uruchom Tether Display - panel sterowania skrótem znajdującym się na pulpicie.
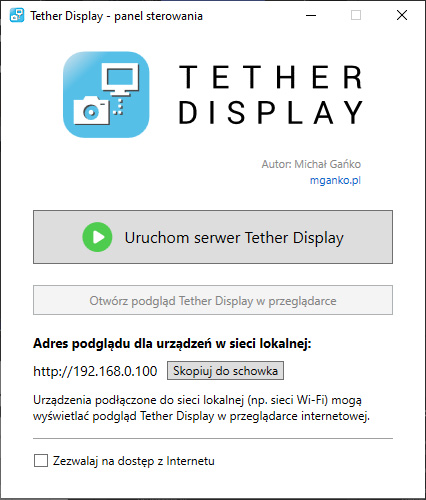
- Uruchom serwer Tether Display klikając Uruchom serwer Tether Display.
- Kliknij Otwórz podgląd zdjęć Tether Display. Uruchomiona zostanie domyślna przeglądarka internetowej w której wyświetlona zostanie strona z podglądem zdjęć.

- Wejdź w ustawienia aplikacji klikając przycisk w górnym prawym rogu i w polu Ścieżka katalogu ze zdjęciami wprowadź ścieżkę katalogu który ustawiłeś we wcześniej konfigurowanym programie. Przewiń okno do dołu i zaakceptuj ustawienia klikając przycisk OK.

Te ustawienia są dostępne tylko z komputera na którym zainstalowano Tether Display. Inne urządzenia na których otwarty jest podgląd nie mogą zmieniać tych ustawień. Więcej o ustawieniach aplikacji przeczytasz tutaj.
To wszystko, aplikacja już działa i będzie wyświetlać zdjęcia które pojawią się w ustawionym katalogu.
Teraz możesz otwierać podgląd zdjęć na innych urządzeniach które znajdują się w sieci lokalnej, otwierając w przeglądarce internetowej adres który znajdziesz w panelu sterowania. Dodatkowo możesz otwierać podgląd przez Internet jeżeli zaznaczyłeś taką opcję. Więcej o dostępie przez Internet przeczytasz w sekcji: Dostęp przez internet.
Zapoznaj się z opisem interfejsu i opcjami konfiguracji.
Dostęp przez Internet
Tether Display umożliwia udostępnianie podglądu przez Internet.
Zaznacz opcję Zezwalaj na dostęp z Internetu w panelu sterowania aplikacji, wybierz typ połączenia: bezpieczny tunel, a następnie uruchom serwer.
Poniżej zaznaczonej opcji dostępne będą informacje pod jakim adresem znajduje się podgląd, oraz dane dostępowe.
To wszystko, podgląd przez Internet już działa!
Na komputerze na którym zainstalowany jest Tether Display masz możliwość sprawdzenia jakie urządzenia są aktualnie podłączone do podglądu zdjęć. Więcej przeczytasz w sekcji opisu interfejsu: Podłączone urządzenia.
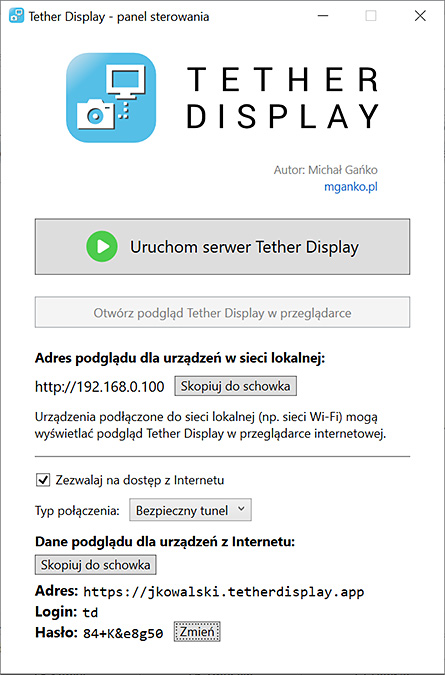
Alternatywny typ połączenia: połączenie bezpośrednie, jest przeznaczony dla zaawansowanych użytkowników i do poprawnego działania podglądu przez Internet wymaga dodatkowej konfiguracji urządzenia dostępowego do Internetu. Wymagany jest również publiczny adres IP (sprawdź u dostawcy Internetu).
Zaloguj się na swoje urządzenie sieciowe (router) i skonfiguruj przekierowanie portów (port forwarding) według poniższych wskazówek. Oznaczenia pól konfiguracyjnych mogą się różnić w zależności od modelu urządzenia sieciowego.
- Adres IP LAN: adres IP Twojego komputera w sieci lokalnej
- Zewnętrzny port: 80
- Wewnętrzny port: 80
- Protokół: TCP
Opis interfejsu
Panel sterowania
Panel sterowania Tether Display służy do uruchamiania i zatrzymywania serwera aplikacji.
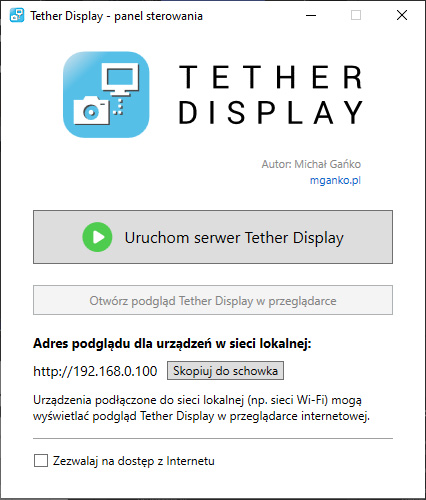
Opis elementów okna:
Uruchom serwer Tether Display - uruchamia usługę serwera. Po uruchomieniu serwera ten przycisk służy do jego zatrzymywania. Zamknięcie okna panelu sterowania nie zatrzymuje serwera. Zawsze po zakończonej pracy zaleca się zatrzymanie serwera. Serwer zatrzymany zostanie też automatycznie po ponownym uruchomieniu komputera.
Otwórz podgląd Tether Display w przeglądarce - otwiera domyślną przeglądarkę z podglądem zdjęć. Na pulpicie znajdziesz skróty którymi możesz też uruchamiać podgląd wybierając bezpośrednio rodzaj widoku.
Adres podglądu dla urządzeń w tej samej sieci - pod tym adresem możesz otworzyć na urządzeniach znajdujących się sieci lokalnej stronę podglądu. Skorzystaj z dowolnej przeglądarki wpisując w nią wspomniany adres.
Zezwalaj na dostęp z Internetu - ta opcja umożliwia udostępnienie podgladu zdjęć poprzez Internet. Więcej przeczytasz w sekcji: Dostęp przez internet.
Po zaznaczeniu tej opcji dostępne będą informacje: pod jakim adresem znajduje się podgląd, oraz dane dostępowe do niego.
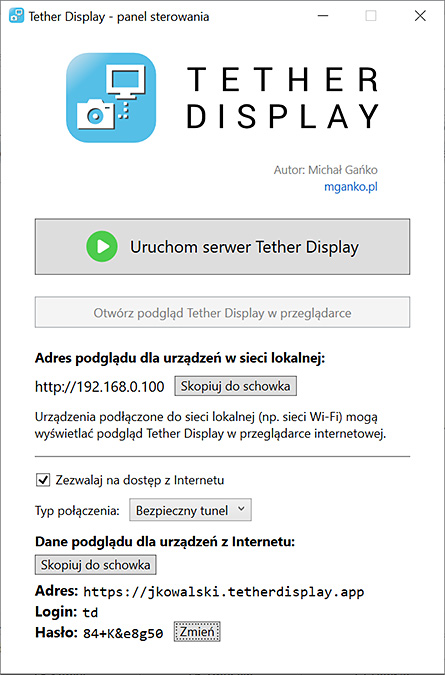
Podgląd Tether Display
To aplikacja webowa do podglądu zdjęć. Uruchamia się ją w przeglądarce internetowej pod adresem http://localhost z komputera na którym zainstalowano Tether Display. Na innych urządzeniach w sieci lokalnej (np. Wi-Fi) adresem podanym w panelu sterowania Tether Display. Po włączeniu opcji Zezwalaj na dostęp z Internetu w panelu sterowania, użytkownicy z Internetu mogą uruchamiać podgląd pod adresem wskazanym w panelu.

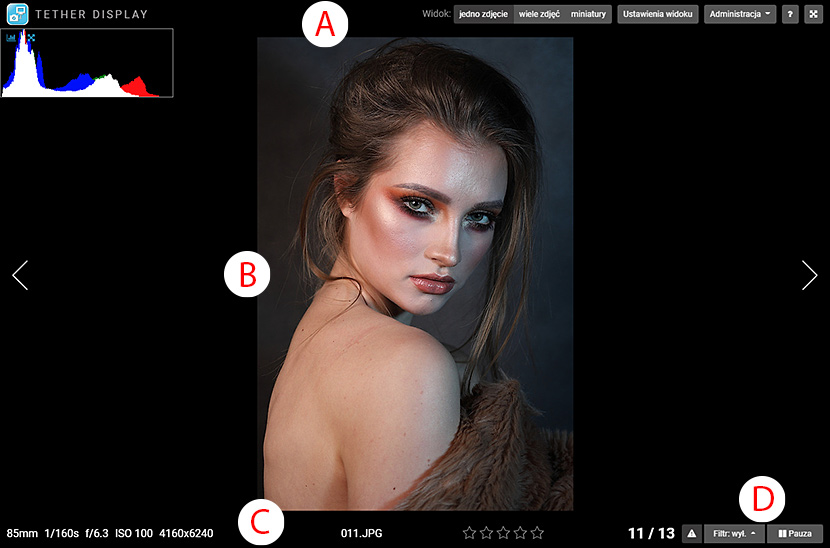
A - górna belka z przyciskami ustawień i przyciskiem pełnego ekranu
B - obszar wyświetlający zdjęcie lub zdjęcia
C - dolna belka w zależności od wybranego rodzaju widoku wyświetla np. szczegóły o zdjęciu
D - przycisk filtrowania zdjęć według oceny i pauza trybu na żywo

Widok - wybór rodzaju widoku (jedno zdjęcie, wiele zdjęć, miniatury).
Ustawienia widoku - ustawienia bieżącego widoku. Zmiana tych ustawień dotyczyć będzie tylko aktualnej karty w przeglądarce na której otwarto podgląd.
Grupy urządzeń - w menu rozwijanym przy Ustawienia widoku; umożliwia połączenie sterowania urządzeniami z sieci lokalnej. Więcej szczegółów znajdziesz w sekcji Grupy urządzeń. Element ten jest dostępny tylko z komputera na którym zainstalowano Tether Display lub z sieci lokalnej jeżeli tak ustawiono.
Administracja - menu rozwijane z opcjami: Ustawienia aplikacji, Podłączone urządzenia oraz Konfiguracja pilota. Więcej na temat tych opcji znajdziesz w sekcji: Ustawienia aplikacji, Podłączone urządzenia, Lista ocen zdjęć oraz Pilot Tether Display. Element Administracja jest dostępny tylko z komputera na którym zainstalowano Tether Display.
Przycisk pomocy - wyświetla wskazówki i skróty klawiszowe.
Przycisk pełnego ekranu - przycisk do przełączania przeglądarki w tryb pełnego ekranu i z powrotem.

Filtr - filtrowanie zdjęć według oceny
Pauza - włącza / wyłącza pauzę (domyślnie aplikacja automatycznie ustawia jako aktywne najnowsze zdjęcie )
W widoku jedno zdjęcie i wiele zdjęć:
Klikając dwukrotnie na zdjęcie spowodujesz że zostanie ono wyświetlone na wszystkich pozostałych urządzeniach na których otwarty jest podgląd. Ta funkcja jest szczególnie przydatna gdy chcesz zwrócić uwagę na wybrane zdjęcie innym osobom przeglądającym je.
Przytrzymując wciśniety na zdjęciu prawy przycisk myszy lub dotykając palcem i trzymając (na urządzeniach mobilnych) zostanie ono powiększone.
Poniżej znajdują się opisy poszczególnych rodzajów widoków.
Widok: jedno zdjęcie
Ten widok wyświetla pojedyńcze zdjęcie z niezbędnymi szczegółami:
- histogram
- prześwietlone partie zdjęcia
- szczegóły o zdjęciu
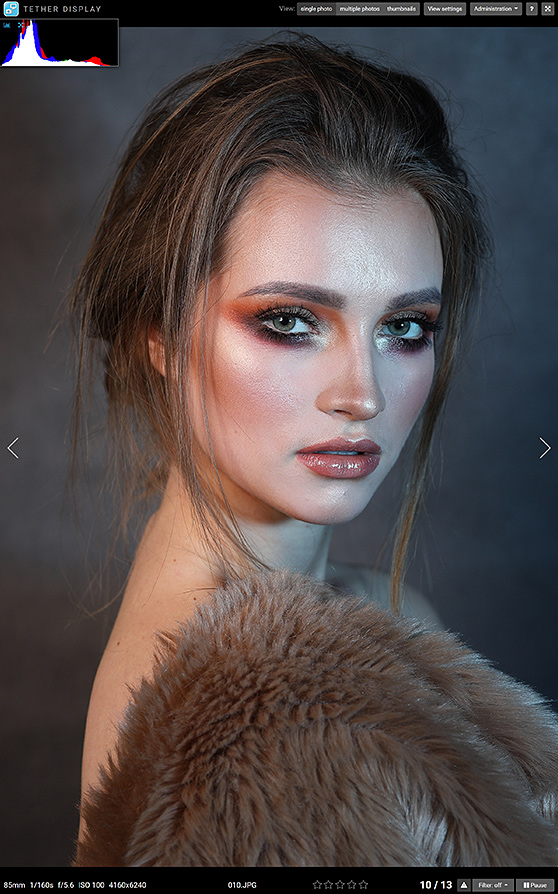
Histogram
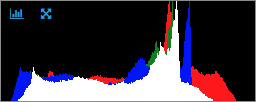
Domyślnie wyświetlany jest w lewym górnym rogu. Możesz zmienić jego pozycję korzystając z przycisku  lub ukryć go klikając na
lub ukryć go klikając na  . Histogram może być wyświetlany w jednym z trzech wariantów (ustawianym w ustawieniach aplikacji):
. Histogram może być wyświetlany w jednym z trzech wariantów (ustawianym w ustawieniach aplikacji):
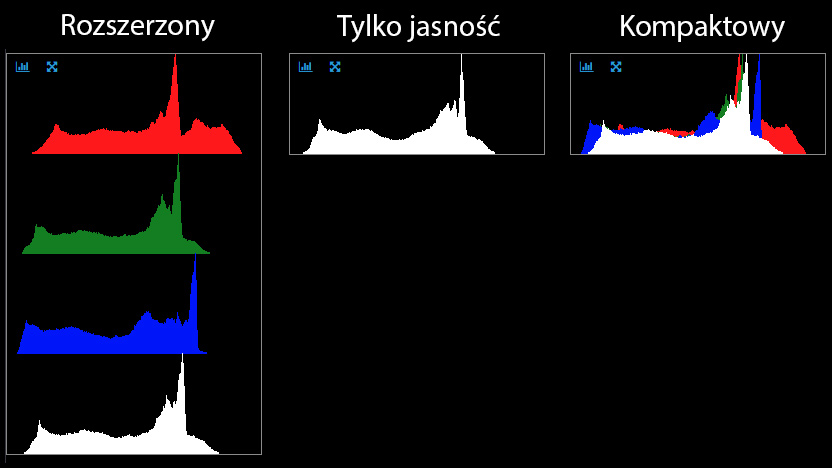
Prześwietlenia
Domyślnie aplikacja podświetla najjaśniejsze partie obrazu kolorem czerwonym.
Możesz wyłączyć tą funkcję klikając  lub korzystając ze skrótu klawiszowego O. Próg prześwietleń możesz zmienić w ustawieniach aplikacji.
lub korzystając ze skrótu klawiszowego O. Próg prześwietleń możesz zmienić w ustawieniach aplikacji.

Szczegóły o zdjęciu wyświetlane są na samym dole. Kolejno od lewej strony: ogniskowa obiektywu, czas migawki, wartość przysłony, wartość ISO, rozdzielczość, nazwa zdjęcia, ocena którą możesz zmieniać klikając gwiazdki, numer kolejny aktywnego zdjęcia i ilość wszystkich zdjęć.

Widok: wiele zdjęć
Ten widok wyświetla kilka zdjęć ułożonych obok siebie.
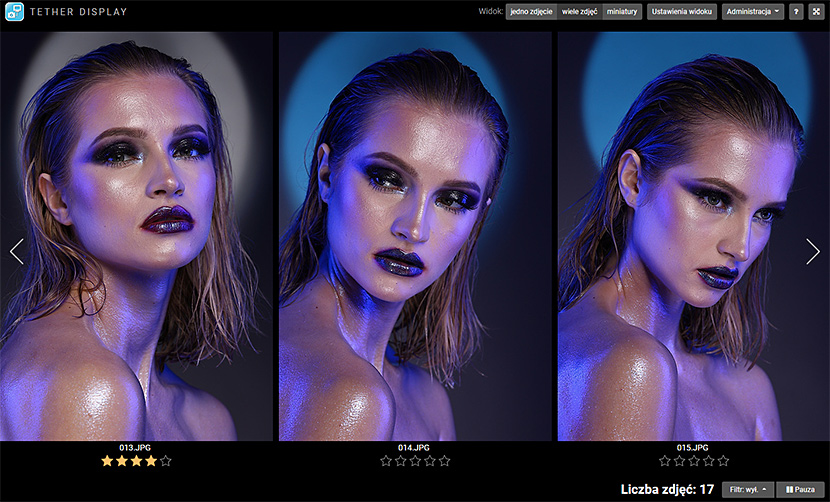
W zależności od ustawień które możesz zmienić w ustawieniach aplikacji lub w ustawieniach widoku, ten widok może wyświetlać najnowsze zdjęcie po prawej lub lewej stronie ekranu oraz układać je od lewej do prawej lub odwrotnie.
Widok: miniatury
W tym widoku zdjęcia wyświetlane są w postaci miniatur.
W ustawieniach możesz zmienić ich wielkość oraz stosunek boków tak aby lepiej dopasować do typu zdjęć. Dodatkowo wielkość miniatur możesz zmieniać przyciskami w lewym dolnym rogu ekranu.
Kliknięcie na wybraną miniaturę spowoduje zmianę widoku na jedno zdjęcie. W przypadku gdy w innej zadkładce na tym urządzeniu jest otwarty widok jedno zdjęcie lub wiele zdjęć wtedy zdjęcie zostanie wyświetlone w tym widoku.
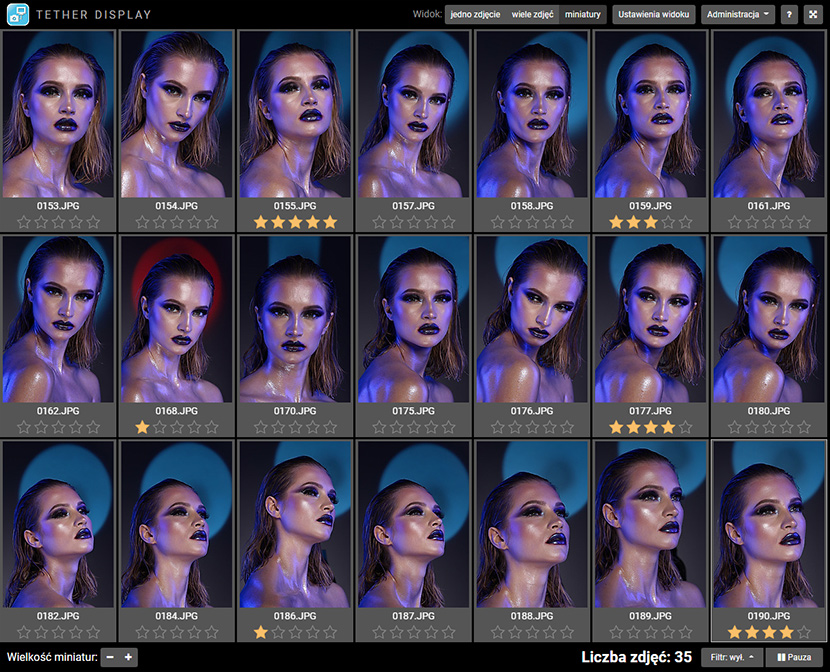
Grupy urządzeń
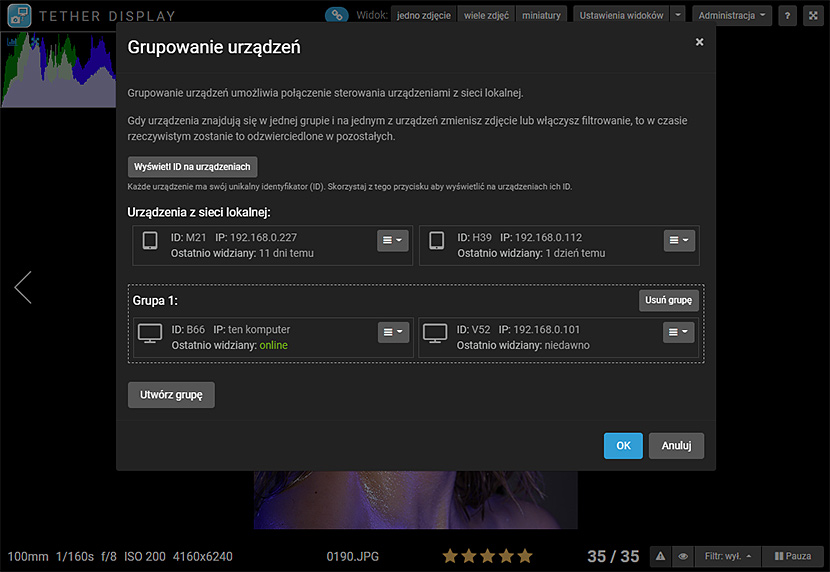
Grupowanie urządzeń umożliwia połączenie sterowania urządzeniami z sieci lokalnej.
Gdy urządzenia znajdują się w jednej grupie i na jednym z urządzeń zmienisz zdjęcie lub włączysz filtrowanie, to w czasie rzeczywistym zostanie to odzwierciedlone w pozostałych.
Gdy urządzenie znajduje się w grupie, w górnej części ekranu wyświetlona zostanie ikona. Po najechaniu na nią kursorem możesz sprawdzić czy inne urządzenia z grupy są online.
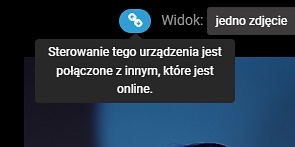
Domyślnie grupami urządzeń można zarządzać tylko z komputera na którym zainstalowano aplikację Tether Display. W ustawieniach aplikacji możesz zezwolić na zarządzanie ze wszystkich urządzeniach z sieci lokalnej.
Wyświetlanie aktywnego zdjęcia
Każdy widok można skonfigurować tak aby jako aktywne wyświetlał najnowsze zdjęcie lub któreś z kolei względem najnowszego (offset) np. przedostatnie zdjęcie.
Ta funkcja jest przydatna gdy korzystasz z wielu monitorów, a nawet urządzeń. Np. na jednym monitorze wyświetlony jest widok jedno zdjęcie, a na kolejnym wiele zdjęć. Nowe zdjęcie ustawi się jako aktywne w widoku jedno zdjęcie, a w widoku wiele zdjęć aktywne będzie przedostatnie. Tym sposobem monitory nie wyświetlają tego samego zdjęcia dwa razy.
Korzystając z tych opcji można na niskończoną liczbę sposobów konfigurować podgląd.
Poniżej przykłady użycia:
Monitor z prawej strony wyświetla aktualne zdjęcie a z lewej 3 poprzednie (offset -1).
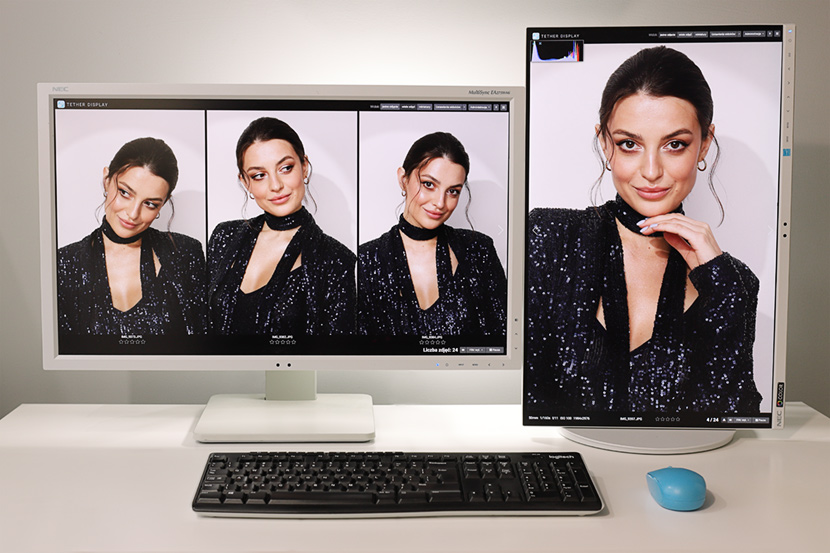
Komputer z dwoma monitorami; monitor z lewej strony wyświetla aktualne zdjęcie, z prawej przedostatnie (offset -1). Tablet wyświetla widok wiele zdjęć z ustawioniem offset -2 tak aby wyświetlał kolejne zdjęcia. Komputer i tablet są w jednej grupie urządzeń dzięki temu sterowanie ich jest połączone. Zmiana zdjęcia na komputerze powoduje zmianę na tablecie w czasie rzeczywistym i na odwrót.

Monitor z prawej strony wyświetla widok jedno zdjęcie, a z lewej miniatury.
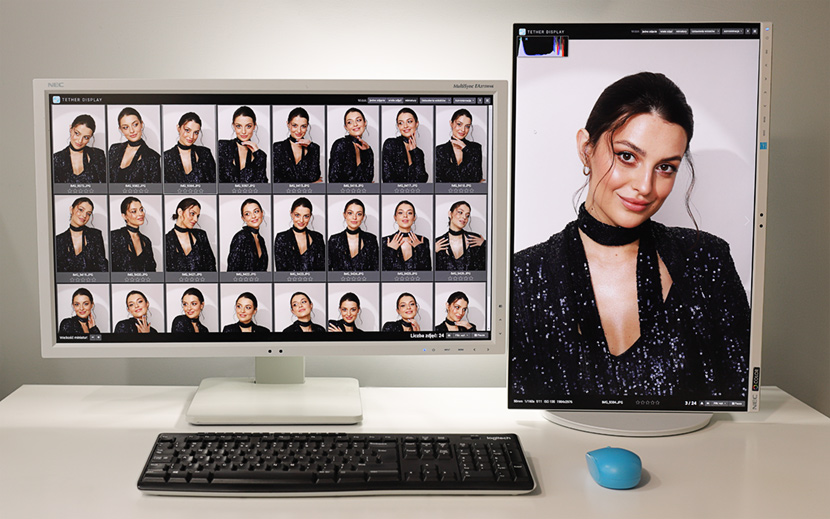
Skróty klawiszowe
Globalne:
Widok jedno zdjęcie i wiele zdjęć:
Up
Down
Widok jedno zdjęcie:
Widok miniatury:
Up
Down
Ustawienia aplikacji
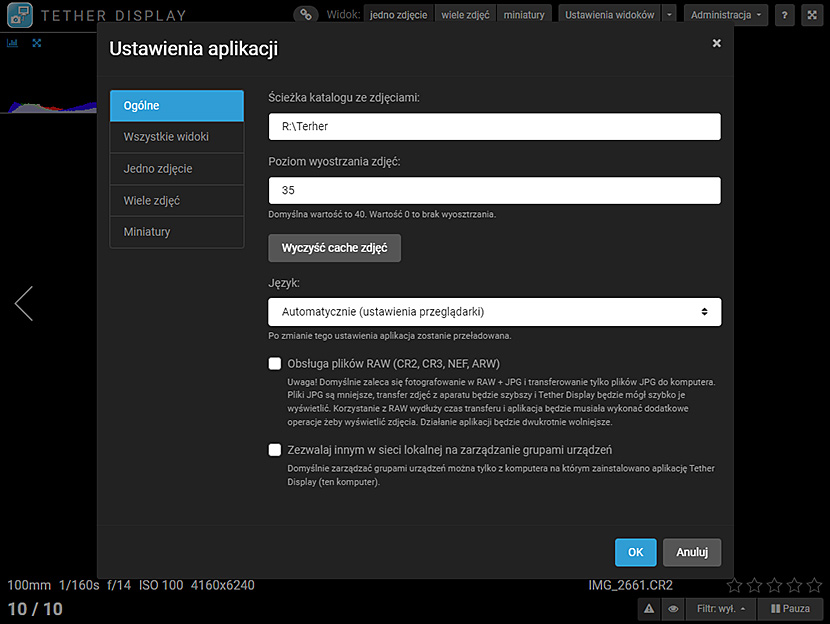
Ścieżka katalogu ze zdjęciami - ścieżka katalogu z którego Tether Display ma odczytywać zdjęcia.
Poziom wyostrzania zdjęć - dodatkowe wyostrzanie które zostanie zastosowane do wyświetlanych zdjęć.
Jako autor aplikacji i jednocześnie fotograf beauty preferuję wyostrzanie zdjęć podczas ich oglądania gdy są jeszcze bez obróbki. Możesz wyłączyć wyostrzanie wpisująć wartość 0 w to pole.
Wyczyść cache zdjęć - aplikacja podczas pracy generuje tymczasowe pliki zdjęć w różnych rozdzielczościach odpowiednich dla urządzeń na których aktualnie są przeglądane. np. dla 500 zdjęć (z aparatu o rozdzielczości 26mpx) przeglądanych na dwóch urządzeniach (komputer i tablet) może to być nawet około 6BG. Pliki te są automatycznie usuwane gdy zmieniana zostaje Ścieżka katalogu ze zdjęciami na inną lub możesz wyczyścić je w każdej chwili klikając ten przycisk.
Język - język interfejsu
Obsługa plików RAW - domyślnie zaleca się fotografowanie w RAW + JPG i transferowanie tylko plików JPG do komputera. Pliki JPG są mniejsze, transfer zdjęć z aparatu będzie szybszy i Tether Display będzie mógł szybko je wyświetlić. Korzystanie z RAW wydłuży czas transferu i aplikacja będzie musiała wykonać dodatkowe operacje żeby wyświetlić zdjęcia. Działanie aplikacji będzie dwukrotnie wolniejsze.
Zezwalaj innym w sieci lokalnej na zarządzanie grupami urządzeń - więcej szczegółów znajdziesz w sekcji Grupy urządzeń.
Domyślne ustawienia widoków zostały opisane w dziale z opisami tych widoków.
Podłączone urządzenia
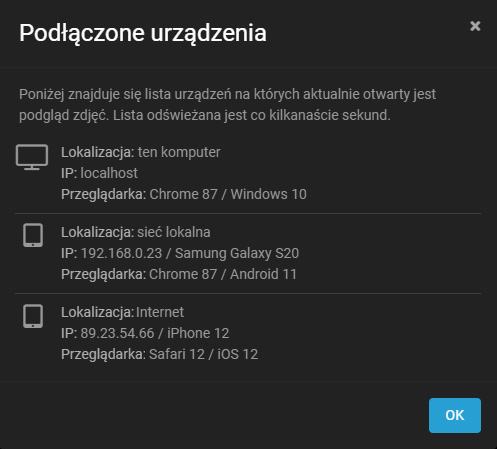
Lista ocen zdjęć
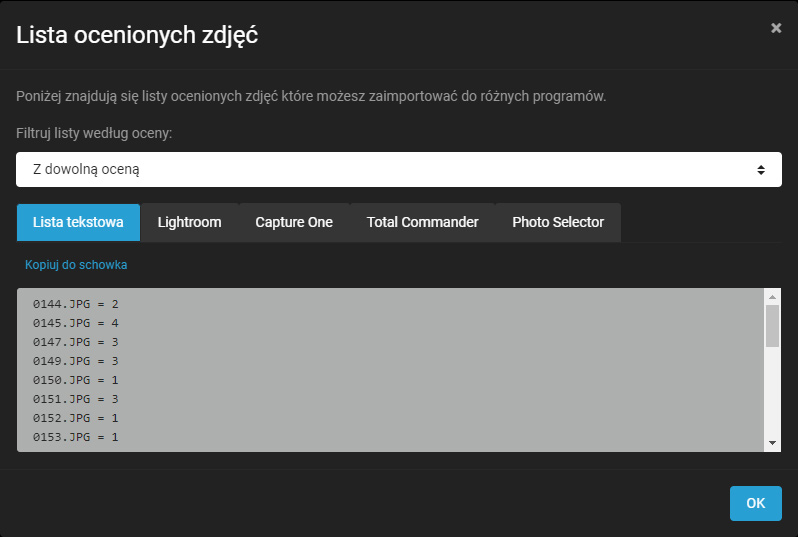
Pilot Tether Display

To bezprzewodowe urządzenie które umożliwia sterowanie wszystkimi niezbędnymi funkcjami podglądu Tether Display.
Dodatkowo dzięki niemu możesz zautomatyzować różne zadania na komputerze np. jednym naciśnięciem przycisku łączyć się z aparatem przez Wi-Fi, uruchamiać dowolną aplikację itp. bez zamykania podglądu zdjęć.
Opis urządzenia
Funkcje pilota
- zmiana aktywnego zdjęcia; skok o 5 zdjęć w przód / tył
- otwiera menu bieżącego widoku
- zmiana oceny bieżącego zdjęcia
- włącz / wyłącz filtrowanie według dowolnej oceny
- przełącza widok na miniatury lub poprzednio używany
- wyświetlenie aktywnego zdjęcia na wszystkich urządzeniach na których otwarty jest podgląd (długie naciśnięcie przycisku spowoduje wyświetlenie poziomu naładowania baterii pilota)
- pauza / na żywo (automatycznie ustawia jako aktywne najnowsze zdjęcie)
Automatyzacja zadań
Pilot umożliwia uruchomienie 3 różnych dowolnych zadań/skryptów na komputerze z systemem Windows.
Żeby korzystać z tej funkcjonalność panel sterowania aplikacji musi być cały czas uruchomiony aby nasłuchiwał komend z pilota. W katalogu instalacji Tether Display w folderze tasks znajdują się 3 pliki z rozszerzeniem BAT. Pliki BAT umożliwiają uruchamianie różnych poleceń, programów, skryptów w systemie Windows.
Długie naciśnięcie jednego z przycisków:
uruchomi odpowiedni plik BAT: task1.bat, task2.bat lub task3.bat.
Możesz dowolnie zmieniać zawartość tych plików i zautomatyzować różne zadania na komputerze np. uruchamiać połączenie z aparatem przez Wi-Fi, włączać aplikacje, kontrolować muzykę, i wiele innych bez konieczności zamykania podglądu zdjęć.
Nazwy plików BAT można zmieniać dowolnie ale muszą zaczynać się od task1, task2, task3. Np. prawidłowa nazwa pliku to: task1-connect.bat lub task2-myscript.bat
Jeżeli chcesz uruchamiać pliki BAT na innym komputerze niż ten na którym zainstalowano Tether Display to skopiuj plik RemoteControlTasks.exe razem z katalogiem tasks który znajdziesz w katalogu instalacji programu. Ten program nasłuchuje komend z pilota tak samo jak wcześniej wspomniany panel sterowania i uruchamia pliki BAT.
Wymagania odbiornika
Odbiornik pilota Tether Display może współpracować z każdym urządzeniem na którym wyświetlany jest podgląd zdjęć z aplikacji Tether Display: komputer, tablet, smartfon, smart TV; z dowolnym systemem operacyjnym: Windows, macOS, Linux, Android, iOS.
Gdy w pobliżu odbiornika są urządzenia podłączone do portu USB 3.0 mogą one zakłócać jego pracę.
Aby uzyskać jak najlepszy zasięg odbiornik powinien być oddalony od innych urządzeń, dodatkowo można użyć standardowego przedłużacza USB.
Instalacja i używanie
- Ustaw kanał odbiornika i sparuj z nim pilota według procedury w instrukcji.
- Podłącz odbiornik do komputera/urządzenia na którym wyświetlany jest podgląd Tether Display.
- Podczas naciskania przycisków pilota migająca na zielono kontrolka sygnalizuje że odbiornik otrzymał polecenie, a na czerwono, że jest poza zasięgiem.
Kanał komunikacji
Pilot może pracować na 1 z 15 kanałów. Aby pilot współpracował odbiornikiem musi być z nim sparowany (mieć ustawiony ten sam kanał co odbiornik).
Możesz ustawić kilka pilotów tak aby współpracowały z jednym odbiornikiem. Odbiorniki znajdujące się w pobliżu powinny pracować na różnych kanałach.
Kanały od 1 do 9 pracują na tych samych częstotliwościach co sieć WiFi, a kanały od 10 do 15 po za siecią WiFi.
Ustawianie kanału komunikacji aplikacją Tether Display:
Podłącz odbiornik do komputera gdzie zainstalowana jest aplikacja Tether Display.
Wybierz z górnego menu Administracja - Konfiguracja pilota.
Postępuj zgodnie z instrukcjami wyświetlanymi na ekranie. W tym miejscu możesz ustawić kanał odbiornika, sparować pilot i odczytać szczegóły pilota.
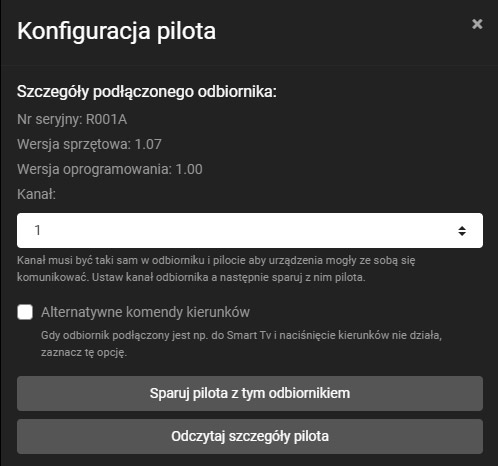
Dodatkowa metoda ustawiania kanału i parowania pilota:
Istnieje alternatywna metoda ustawiania kanału odbiornika i sparowania pilota która nie wymaga podłączania odbiornika do komputera z zainstalowanym programem Tether Display.
Ustawianie kanału odbiornika:
- Naciśnij przy pomocy spinacza biurowego 5 krotnie w krótkim odstępie czasu przycisk znajdujący się w małym otworze na przodzie odbiornika (nad napisem Tether Display).
- Kanał odbiornika zostanie zmieniony na kolejny względem bieżącego, a kontrolka mignie tyle razy jaki jest ustawiony kanał.
- Ponowne naciśnięcie 5 krotne przycisku zmienia kanał na kolejny lub 1 gdy ostatnio ustawiony był 15.
Parowanie pilota z odbiornikiem:
- Naciśnij przy pomocy spinacza biurowego i przytrzymaj przez 3 sekundy przycisk znajdujący się w małym otworze na przodzie odbiornika (nad napisem Tether Display). Kontrolka zacznie świecić światłem ciągłym.
- W ciągu 8 sekund naciśnij i przytrzymaj na pilocie przycisk
- Prawidłowe sparowanie pilota z odbiornikiem będzie potwierdzone dwoma mignięciami kontrolki w odbiorniku.
Sprawdzanie poziomu baterrii
Naciśnij i przytrzymaj przycisk
Na urządzeniu do którego podłączony jest odbiornik w podglądzie zdjęć Tether Display zostanie wyświetlony komunikat z poziomem naładowania baterii.
Dodatkowo gdy poziom baterii pilota spadnie poniżej 20% to regularnie podczas jego używania będzie wyświetlany komunikat o niskim poziomie baterii.
Ładowanie baterii
Użyj dołączonego przewodu ładowania. Podłącz wąską wtyczkę do gniazda pod spodem pilota, a wtyczkę USB do gniazda USB w komputerze lub w zasilaczu USB.
Obok gniazda ładowania zaświeci się czerwona kontrolka (upewnij się że pilot jest włączony), która wskazuje proces ładowania. Kontrolka zgaśnie gdy pilot będzie w pełni naładowany. Podczas ładowania urządzenie nie nadaje i nie można z niego korzystać.
Przybliżony czas ładowania w pełni rozładowanej baterii to około do 3 godz. Nie zaleca się pozostawienia urządzenia podłączonego przewodem ładowania na dłuższy czas.
Dane techniczne
Częstotliwość nadawania: 2,4 - 2,5 GHz
Zasięg: 15 m w pomieszczeniach, 40m na wolnej przestrzeni
Ilość kanałów: 15
Czas pracy baterii: 3 miesiące (w zależności od sposobu użycia)
Gniazdo ładowania nadajnika: 2,5 x 0,7mm
Wymiary / waga nadajnika: 48x85x16mm / 40 g
Wymiary / waga odbiornika: 68x23x9mm / 12 g
Jak pobrać aplikację
Korzystanie z aplikacji Tether Display wymaga posiadania licencji. Aby poznać szczegóły napisz do mnie na: kontakt@mganko.pl
Historia wersji
1.11
- dodano obługę plików RAW (CR2, CR3, NEF, ARW)
- dodano bezpieczny tunel jako typ połączenia dosstępu przez Internet
- poprawki błędów i optymalizacje
1.10
- poprawki błędów i optymalizacje
1.09
- dodano możliwość grupowania urządzeń tak aby ich sterowanie było połączone
- poprawki błędów i optymalizacje
1.08
- dodano obsługę Pilota Tether Display, teraz pilotem można sterować wszystkimi najpotrzebniejszymi funkcjami podczas podglądu zdjęć
- zmiany w algorytmie generowania histogramu
- poprawki błędów i optymalizacje
1.07
- naprawiono błąd który powodował niepoprawny zapis nazwy ostatniego pliku w liście ocenionych zdjęć
- dodano nowe skróty klawiszowe (filtrowanie, przełączanie widoku na miniatury lub poprzednio używany)
- inne drobne poprawki
1.06
- dostosowano animację przesuwania w widoku wiele zdjęć do lepszego działania w przeglądarce Chrome 88
- naprawiono błąd uniemożliwiający wyświetlenie wybranego zdjęcia na wszystkich urządzeniach jednocześnie
- inne drobne poprawki
1.05
- dodano przycisk pauza umożliwiający zatrzymianie ustawiania jako aktywne najnowszego zdjęcia
- dodano mozliwośc oceniania zdjęć z funkcją wyeksportowania listy ocenionych zdjęć do programów: Lightroom, Capture One, Total Commander, Photo Selector
- możliwość filtrowania zdjęć według konkretnej oceny
- poprawki błędów i optymalizacje
1.04
- dodano możliwośc udostępniania podglądu zdjęć przez Internet
- dodano wyświetlanie nazw plików w widoku wiele zdjęć
1.03
- nowe ustawienie Ustawiaj jako aktywne najnowsze zdjęcie
- obługa pilotów do prezentacji w celu nawigacji między zdjęciami
- poprawki błędów i optymalizacja działania
1.02
- dodano nowy widok "miniatury"
- rozbudowano ustawienia przydatne do wyświetlania zdjęć na wielu urządzeniach jednocześnie
- dodano okno pomocy
1.01
- poprawki błędów i optymalizacja działania
1.00
- pierwsza wersja aplikacji Tether Display